As part of the Microsoft 365 Roadmap (ID 392847), Microsoft have introduced a preview for Organizational messages. The preview rolled out during May 2024, with expected general availability by mid-December 2024.
Organizational messages offers a new way of enhancing information to the Microsoft 365 end-users, through targeted, branded and customized messages within apps, ensuring important information reaches employees effectively. The use of organizational messages can be in a broad range of cases, reaching from communicating onboarding, training, and policy updates, through promoting best practices, helping streamline communication and aligning everyone with organizational goals.
Organizational messages is available in the Microsoft 365 Admin Center, under Reports, and can be customized for appearance, content (title, body, URL, logo, etc.), recipients, delivery scheduling and frequency.
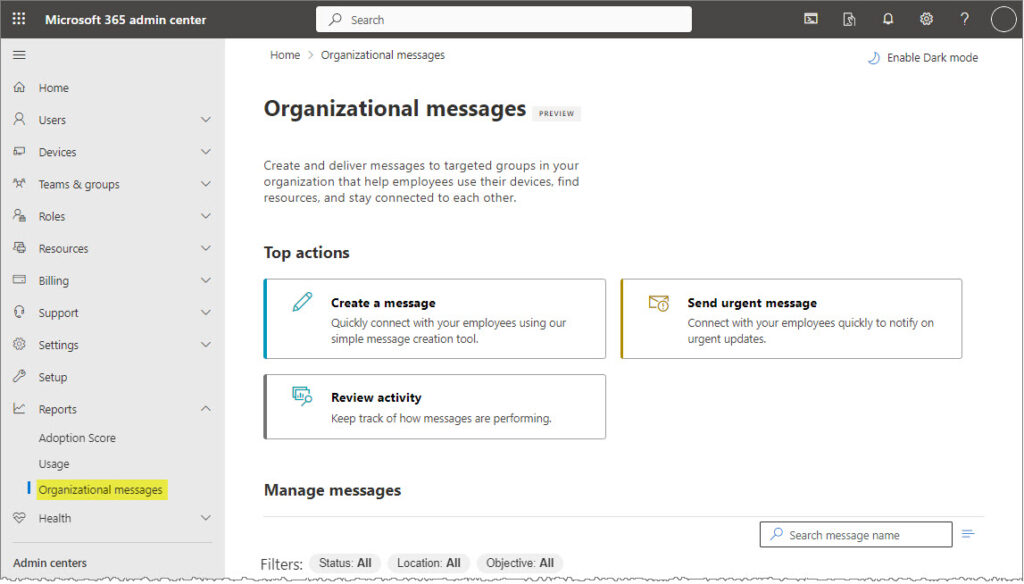
The organizational messages feature can be used on Windows 10 and Windows 11 devices, when displaying the message to the notification area or above the taskbar, and on Windows 11 Enterprise devices, when displaying the message as part of the Windows Spotlight.
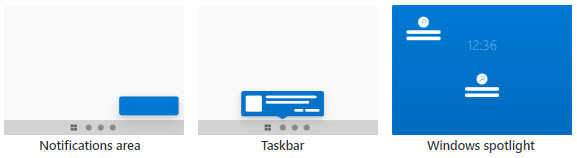
Each of the three location, which currently is available for organizational messages, offers different options and limitations:
- Notification area
- Message with up to 30 character title and a 115 character body.
- 48×48 pixel PNG or JPEG image.
- Click on the message opens a custom webpage.
- Shown in the lowest right corner of the end-users screen.
- Example:
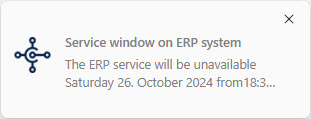
- Taskbar
- Message with up to 30 character title and a 115 character body.
- 64×64 pixel PNG or JPEG image.
- Presented with two buttons;
- a “Not now” to suspend the message
- a custom button that opens a custom webpage.
- Shown above the taskbar of the end-users screen.
- Example:
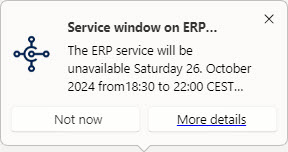
- Windows Spotlight
- Up to two messages with up to 50 character title and a 200 character body.
- 1920×1080 pixels or more background image in PNG or JPG/JPEG format.
- Click on each of the messages opens the associated webpage.
- Shown in the hotspot areas of the Windows Spotlight screen.
- Example:
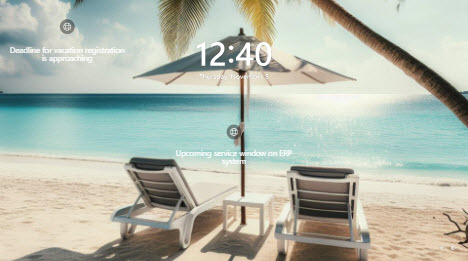
Pre-requisites
Before creating organizational messages, ensure that you have enabled the organizational messages delivery options in Intune:
- Open the Microsoft Intune admin center
- Click on Devices
- Click on Windows
- Select Configuration
- Click on Create -> New Policy
- Set Platform to Windows 10 and later
- Select Profile type to Settings catalog
- Click Create
- In the Basics tab, enter a Name (like “Communication settings“), and a Description (optional)
- Click Next
- In the Configuration tab, click +Add settings
- Locate and expand Experience
- Expand the option Allow Windows Spotlight (User)
- And as part of this, select these options:
- Add Allow Windows Spotlight on Action Center (User)
- Add Allow Windows Tips
- Add Configure Windows Spotlight on Lock Screen (User)
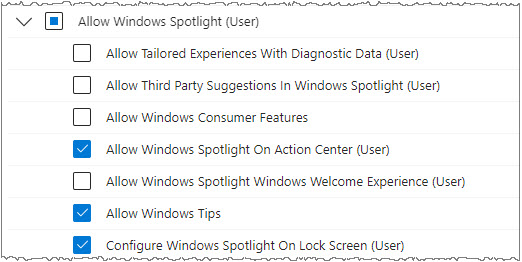
- Select the option Enable delivery of organizational messages (User)
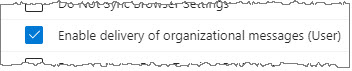
- Ensure the following option is not selected:
- Disable Cloud Optimized Content

- Disable Cloud Optimized Content
- The resulting Configuration settings:
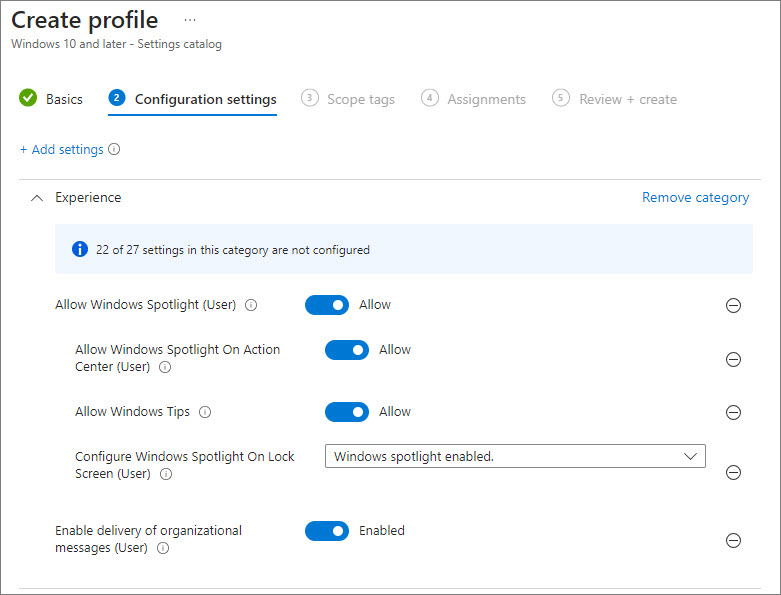
- Click Next
- In the Scope tags, add any custom tags (or use “Default”)
- When done, click Next
- In the Assignments tab click Add groups
- Select a group that include all Windows 11 devices.
- Click Next
- Review the profile settings, and click Create when done.
- Important:
- If using the Device Restrictions configuration profile, ensure the following settings are “Not configured“:
- Windows Spotlight
- Windows Spotlight on lock screen
- Windows Tips
- Windows Spotlight in action center
- Windows Spotlight personalization
- If using the Device Restrictions configuration profile, ensure the following settings are “Not configured“:
Besides verifying that the device platform is configured to allow organizational message delivery, preparation for the organizational messages feature should also include delegating roles to both authors and approvers:
- To create messages
- accounts must have either the Organizational Messages Writer or the Global Administrators role.
- accounts must have either the Organizational Messages Writer or the Global Administrators role.
- To approve messages
- accounts must have either the Organizational Message Approver or the Global Administrators role.
Next, use the Microsoft 365 Admin center to create, approve or manage the organizational messages.
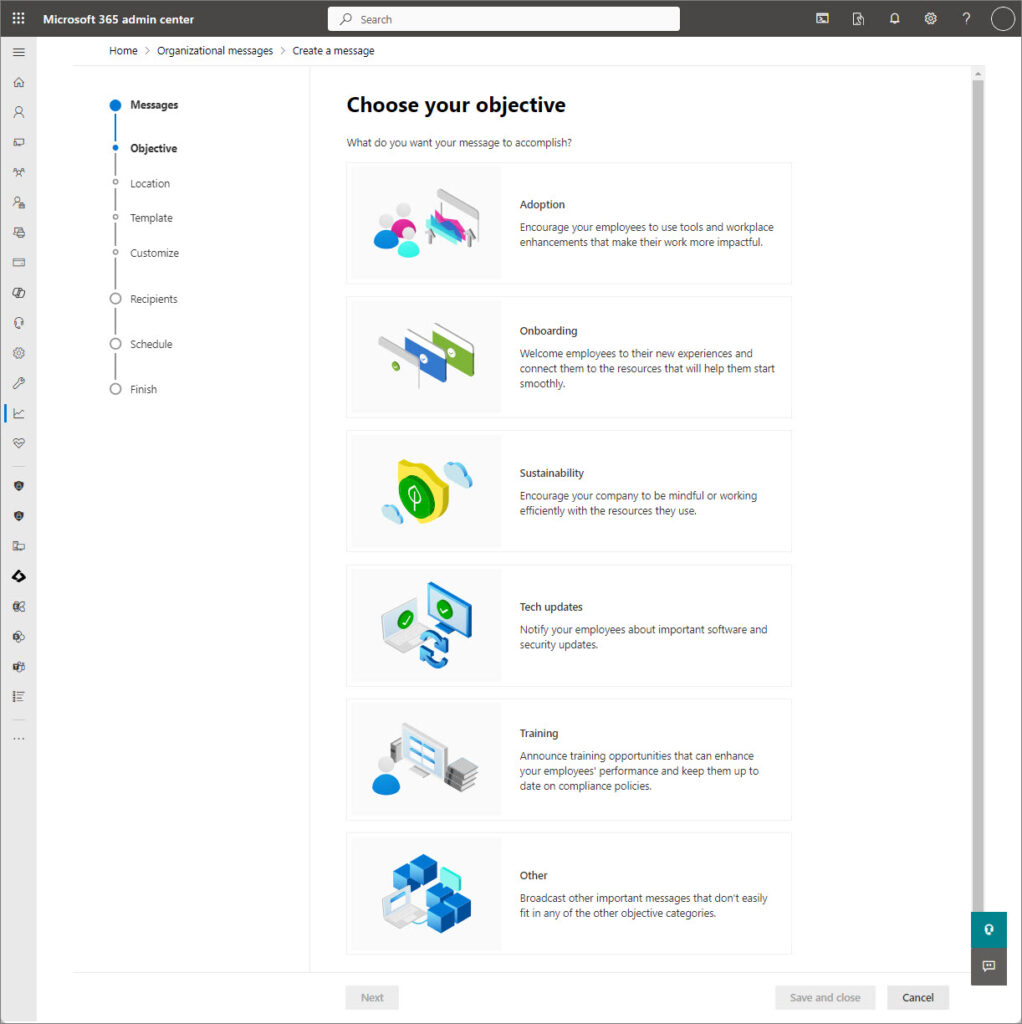
References:
MC789803 – Microsoft 365 admin center: Organizational messages (Preview)
https://admin.microsoft.com/Adminportal/Home?#/MessageCenter/:/messages/MC789803
Organizational messages in the Microsoft 365 admin center
https://learn.microsoft.com/en-us/microsoft-365/admin/misc/organizational-messages-microsoft-365?view=o365-worldwide
Introducing organizational messages (preview) in the Microsoft 365 admin center
https://techcommunity.microsoft.com/t5/microsoft-365-blog/introducing-organizational-messages-preview-in-the-microsoft-365/ba-p/4123890